Bem Vindo(a)!
Por Felipe Lamounier, Minas Gerais, Brasil – powered by 🙂My Easy B.I.
Neste artigo, exploraremos métodos avançados de busca no Explorador de Arquivos do Windows (Windows File Explorer).
Frequentemente, nos deparamos com a necessidade de realizar buscas complexas por arquivos. Ao dominar as técnicas e exemplos apresentados aqui, você será capaz de aprimorar suas habilidades e sempre encontrar as correspondências mais precisas nas pesquisas de seus arquivos e pastas.
📑 Índice:
- Introdução
- Indexação do Windows
- Operadores de Busca
- Exemplos de pesquisa
- Arquivos Recentes (últimos acessados)
- Organização: Classificar por
- Organização: Agrupar por
- Salvar Pesquisa
- Conclusão
Introdução
O Windows também possui um sistema de busca e indexação de arquivos, para que você possa sempre procurar por arquivos e pastas que estão na sua máquina. Essa indexação é poderosa e consegue até mesmo ler dentro dos documentos (documentos, planilhas, html, etc) e te retornar os resultados com base tanto no título, quanto no conteúdo do arquivo.
Muitas pessoas utilizam somente o pesquisar do Menu Iniciar, porém, utilizar o pesquisar do Windows Explorer pode ser mais poderoso quando não se tem certeza de qual arquivo é o correto ou onde está localizado, uma vez que a busca dentro do conteúdo do arquivo pode ser a chave para uma busca assertiva.

Portanto, neste post iremos abordar os seguintes tópicos:
- Indexação do Windows
- Operadores de Pesquisa
- Exemplos de Pesquisa explicados (simples e complexos)
Indexação do Windows
A indexação do Windows consiste em um índice para deixar as buscas mais rápidas e assertivas. O principal ponto aqui é que quando o diretório de pastas é indexado, o Windows irá gerar um índice não só relacionado ao título do arquivo, mas também com todo o conteúdo do arquivo. Isso mesmo, a busca irá ler o conteúdo do arquivo e irá retornar todos os arquivos que sua palavra chave de pesquisa se encaixa, seja essa palavra no título, seja ela dentro do arquivo.
Isso deixa sua busca muito poderosa e dificilmente você não irá encontrar o que precisa.
As principais pastas de Documentos do Windows já estão incluídas na Indexação, porém você pode alterar e adicionar seu diretório caso ele ainda não esteja marcado para indexar.
Para isso, clique na barra de Pesquisa do Menu Iniciar e digite “Opções de Indexação”:

Para verificar e modificar os diretórios de pastas Indexados, clique no botão “Modificar”

Inclua ou remova as pastas clicando nas caixas de seleção conforme mostrado abaixo:

Operadores de Busca
Operadores são ferramentas básicas de busca que ajudam a refinar e especificar os resultados de uma pesquisa. Eles são como comandos especiais que você pode usar para dizer ao computador exatamente o que você está procurando. Vamos usar alguns exemplos simples para entender melhor os operadores mais comuns:
- AND: Este operador é usado quando você quer encontrar arquivos que contenham todas as palavras que você especificou. Por exemplo, se você buscar ‘receita AND bolo`, o computador mostrará apenas os arquivos que têm tanto a palavra “receita” quanto a palavra “bolo”.
- OR: Use este operador quando qualquer uma das palavras especificadas serve. Por exemplo, se você digitar ‘gato OR cachorro‘, o computador vai encontrar arquivos que tenham a palavra “gato”, a palavra “cachorro”, ou ambos.
- NOT: Este operador é útil quando você quer excluir algo da sua busca. Por exemplo, se você procurar “receita NOT bolo”, o computador mostrará receitas que não são de bolo.
- Aspas Duplas “”: Quando você coloca uma frase entre aspas, está dizendo ao computador que quer encontrar arquivos que contenham exatamente aquela sequência de palavras, na mesma ordem. Por exemplo, “melhor jogador de futebol” vai buscar arquivos que tenham essa frase exata.
- Operadores de comparação ‘
>'(maior) e ‘<' (menor): Esses operadores são usados para buscar números maiores ou menores que um valor específico. Por exemplo, se você usar ‘tamanho:>10MB‘ irá encontrar arquivos maiores que 10 megabytes. Se usar ‘tamanho:<5MB‘, encontrará arquivos menores que 5 megabytes. Isso é particularmente útil para encontrar arquivos que atendam a certos requisitos de tamanho ou Datas. - Operador Intervalo ‘..’: especificar um intervalo de busca, principalmente útil para números e datas. Quando você insere
..entre dois valores, está pedindo para a busca retornar resultados que se enquadrem dentro desse intervalo específico. Por exemplo:- ‘
tamanho:10MB..100MB‘ encontra arquivos cujo tamanho está entre 10 e 100 megabytes. - ‘
datademodificação:01/01/2024..31/12/2024‘ busca arquivos modificados dentro do intervalo de datas do ano de 2024.
- ‘
- Parênteses para Agrupar Palavras-Chave ‘()’: Quando você usa parênteses para agrupar palavras-chave sem operadores específicos, como em ‘
(carro moto)‘, a busca procura por arquivos que contenham todas as palavras dentro dos parênteses, em qualquer ordem. É como dizer: “Encontre-me arquivos que tenham tanto ‘carro’ quanto ‘moto’, independentemente de como estão organizados”. - Parênteses para Combinar Operadores de Busca ‘()’: Os parênteses também são usados para combinar diferentes operadores de busca, criando consultas mais complexas. Por exemplo, ao pesquisar ‘
chocolate AND (bolo OR torta)‘, você está dizendo: “Quero arquivos que contenham ‘chocolate’ e também ‘bolo’ ou ‘torta'”. Aqui, os parênteses organizam a busca para garantir que o termo “chocolate” esteja presente em conjunto com pelo menos um dos outros termos.- Essencialmente, o primeiro caso é sobre garantir que todas as palavras-chave sejam incluídas de alguma forma, enquanto o segundo é sobre combinar diferentes condições de busca de maneira mais estruturada.
- Asterisco ‘ * ‘: O operador
*é usado para substituir qualquer número de caracteres em buscas, ampliando os resultados. Por exemplo:- ‘
doc*‘ : localiza arquivos que começam com “doc” (como “documento”, “docente”). - ‘
*documento‘ : localiza arquivos que terminam com “documento” (como “projeto_documento”). - ‘
*documento*‘ : localiza arquivos que contém “documento” (como “projeto_documento”, “documento final”, “rascunho documento inicial”). - ‘
bra*il‘ : arquivos que começam com “bra” e terminam com “il”, permitindo qualquer sequência de caracteres no meio. (como “brasil”, “brazil”). - ‘
*.jpg‘ : localiza todos os arquivos com extensão “.jpg”.
- ‘
ℹ Como já dito, operadores irão buscar tanto no nome do arquivo quanto dentro do conteúdo do arquivo, caso o mesmo esteja em um local indexado, conforme explicado
⚠️ Na busca do Windows, os operadores devem estar sempre em letra Maiúscula (AND, OR, NOT, etc).
Exemplos de pesquisa
Data de Modificação
Para buscar arquivos por data de modificação, a busca se dá por datademodificação:
- Para buscar uma data específica:
datademodificação:09/02/2024- Para buscar um intervalo de datas (09/02/2024 até 10/03/2024):
datademodificação:09/02/2024..10/03/2024- Para buscar um período maior ou igual a 15/03/2024:
datademodificação:>=15/03/2024- Para buscar um período menor que 15/03/2024:
datademodificação:<15/03/2024Datas Dinâmicas
- Você pode utilizar data dinâmicas (hoje, ontem, esta semana, etc):
datademodificação:hojedatademodificação:ontemdatademodificação:esta semanadatademodificação:este mêsdatademodificação:mês passado datademodificação:este anodatademodificação:último anodatademodificação:semana passada..hoje- Também podemos reescrever a pesquisa acima, obtendo o mesmo resultado desta maneira:
datademodificação:>=semana passada <=hojeData de Criação
Para buscar arquivos por data de criação, a busca se dá por data:
- Repita os mesmo procedimento mostrados no exemplo acima de data de modificação. Exemplo:
data:09/02/2024Por extensão de Arquivo
Para buscar arquivos por seu tipo, através da extensão do arquivo, a busca se dá por tipo:
- Para buscar todos as planilhas Excel:
*.xlsx- Para buscar os arquivos Word:
*.docx- Para buscar os arquivos PDF
*.pdfPor extensão de Arquivo + Data de Modificação
- Para buscar todos os arquivos Word (.docx) que foram modificados em 2024:
*docx AND datademodificação:2024Com o operador AND, a busca procura por documentos do Word (.docx) que foram especificamente modificados no ano de 2024. Ambas as condições precisam ser atendidas para que um arquivo seja incluído nos resultados.

- Agora vejamos um exemplo onde substituímos AND por OR:
*docx OR datademodificação:2024O operador OR combina os dois critérios de busca, indicando que você quer encontrar arquivos que satisfaçam pelo menos uma das condições: ou são documentos .docx (independentemente da data de modificação), ou são arquivos de qualquer tipo que foram modificados no ano de 2024.

- Para buscar todos os arquivos PDF que foram modificados a partir de 05/03/2024:
datademodificação:>=05/03/2024 AND *.pdfPor extensão de Arquivo + Data de Modificação + Pasta
- Para buscar arquivos que foram modificados em ou depois de 05/03/2024 e ao mesmo tempo tenha a extensão PDF e ao menos tempo não estão localizados na pasta Recent:
datademodificação:>=05/03/2024 AND *.pdf AND NOT pasta:RecentNOT pasta:Recent: Exclui os resultados localizados dentro da pasta “Recent”. O operador NOT é usado para excluir arquivos que atendem a este critério específico.
Em resumo, combinando esses operadores e critérios com AND e NOT, a busca direciona o sistema a localizar todos os arquivos PDF que foram modificados em ou após 05/03/2024 e que não estão localizados na pasta “Recent”. É uma forma eficaz de filtrar arquivos por tipo, data de modificação e localização, garantindo uma pesquisa mais precisa e relevante.
Por Nome do Arquivo
- Para buscar diretamente no Nome do Arquivo ou Nome da Pasta, ou seja, ignorar o conteúdo do arquivo. Exemplo buscar todos os arquivos ou pastas que contenha o nome “DAG”
nome:DAG
Por Nome do Arquivo + Tamanho
- Para buscar todos os arquivos que contém no seu nome “Escopo” e que o tamanho seja menor ou igual a 1mb:
nome:escopo AND tamanho:<=1mbPor Tamanho
- Para buscar todos os arquivos que o tamanho esteja no intervalo de 2 mb até 5 mb:
tamanho:2MB..5MB- Você pode escrever a mesma busca acima de outra maneira:
tamanho:>=2MB <=5MBPor Caminho da Pasta
- Para pesquisar arquivos que estão em uma pasta chamada “Base Conhecimento”:
caminhodapasta:base conhecimento- Para pesquisar todo os arquivos PDF que NÃO estão na pasta Base Conhecimento
*.pdf AND NOT caminhodapasta:base conhecimentoAgora uma consulta mais complexa
* (caminhodapasta:"Trabalho" OR caminhodapasta:"Faculdade") AND (NOT caminhodapasta:"Estudos" AND NOT caminhodapasta:"Inglês")☝Explicação código acima :
- Procura por todos os arquivos (
*) nas pastas chamadas “Trabalho” ou “Faculdade”. - Exclui da pesquisa os arquivos que se encontram nas pastas “Estudos” ou “Inglês”.
Em resumo, a consulta retorna arquivos localizados em “Trabalho” ou “Faculdade”, desde que não estejam também localizados em “Estudos” ou “Inglês”.
Mais Critérios de Buscas
O próprio menu do Ferramentas de Pesquisa no Windows Explorer tem opção de refinar a busca conforme mostrado na imagem abaixo.

Explore estas opções e conseguirá mais critérios e assertividade na sua busca.
Arquivos Recentes (últimos acessados)
É possível ter uma lista dos arquivos recentes e que foram acessados no Windows. Isso é útil e pode adiantar muito a busca do que você procura.
Acesse a opção “Executar” pelo menu iniciar ou pelas teclas de Atalho botão Windows+R.
Digite RECENT e clique em OK:

O Resultado será uma lista de todos os arquivos e pastas acessados nos últimos dias, conforme exemplo abaixo

Organização: Classificar por
Para classificar os arquivos exibidos na sua pesquisa, basta clicar na guia “Exibir” –> “Classificar por” conforme mostrado na imagem abaixo

Organização: Agrupar por
Para organizar agrupando os arquivos exibidos na sua pesquisa, basta clicar na guia “Exibir” –> “Agrupar por” conforme mostrado na imagem abaixo

Salvar Pesquisa
Você pode salvar a sua pesquisa para ser utilizada novamente com mais rapidez e praticidade. Para isso, na Aba Ferramentas de Pesquisa, clicar em Salvar pesquisa:

Conclusão
Esperamos que este guia detalhado sobre as técnicas avançadas de busca no Explorador de Arquivos do Windows tenha sido esclarecedor e útil. Com as ferramentas e métodos discutidos, você está agora mais equipado para realizar buscas eficientes e precisas, otimizando seu tempo e facilitando o acesso aos arquivos necessários. Lembre-se de que dominar os operadores de busca e entender as opções de indexação pode transformar sua experiência com o sistema, tornando a organização digital uma tarefa muito mais simples. Para dúvidas, sugestões ou compartilhar suas experiências, não hesite em deixar um comentário abaixo. Se você achou este conteúdo útil, considere se inscrever na nossa newsletter para não perder as futuras dicas e atualizações. Obrigado por nos acompanhar!
Dúvidas, sugestões ou comentários, por favor deixe nos comentários mais abaixo, no fim da página.
Keywords: Pesquisa avançada Windows Explorer; Explorador de arquivos; Ferramentas de pesquisa Windows; Windows Explorer, busca de arquivos, indexação, operadores de busca, filtros, organização, otimização.; busca avançada no Windows; como usar o Explorador de Arquivos do Windows; dicas de busca no Windows Explorer; operadores de busca no Windows; indexação de arquivos no Windows; técnicas de pesquisa no Explorador de Arquivos; melhorar buscas no Windows; guia do Explorador de Arquivos do Windows; buscar por tipo de arquivo no Windows; configurações de indexação do Windows; Como encontrar arquivos por data de modificação no Windows Explorer; Como usar operadores de busca no Windows Explorer; Como organizar os resultados da busca no Windows Explorer; Como otimizar a indexação de arquivos no Windows Explorer; Dicas para usar a busca avançada no Windows Explorer; Como encontrar arquivos específicos no Windows Explorer; Como solucionar problemas de busca no Windows Explorer; Melhores práticas para buscar arquivos no Windows Explorer; O guia completo para busca de arquivos no Windows Explorer; Como encontrar arquivos específicos no Windows Explorer;
Gostou do conteúdo? Quer receber mais dicas? Se inscreva ↗ grátis!
🔭Veja também
Quer aprender mais? Acesse nossa área 🎓🚀Training&Education↗
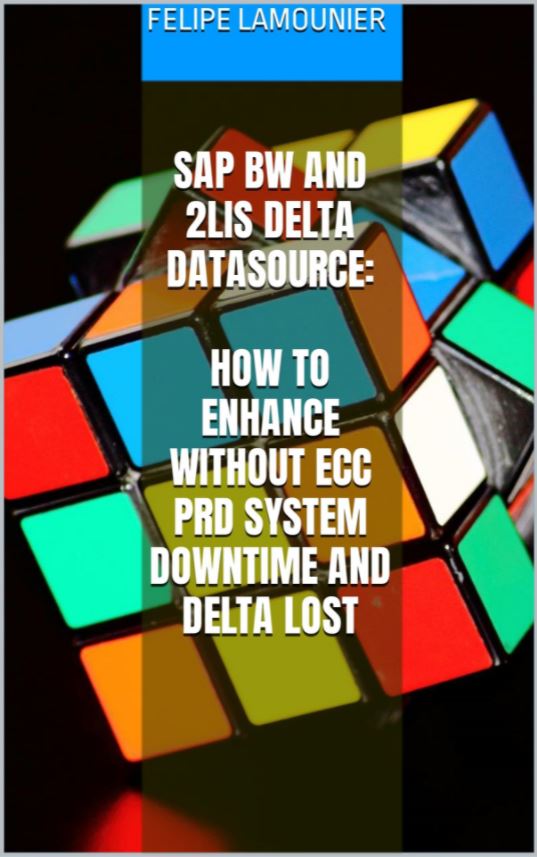
Siga nas redes sociais:



